
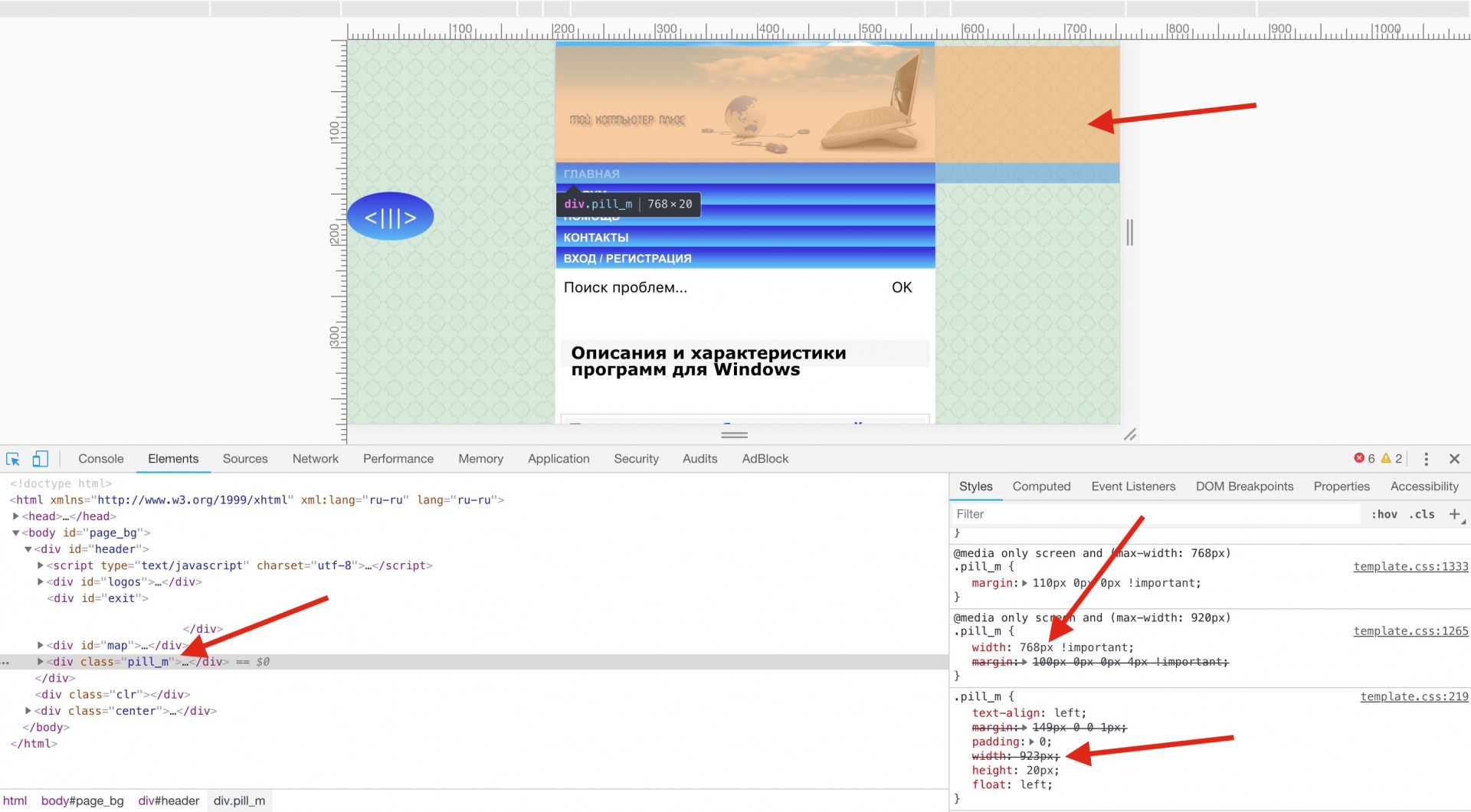
Click on that line and drag it to where you want your page break.The spotted line you choose will jump alive and take the shape of a thick and dark line. Next, hover your mouse cursor over the default breaks.Once you click on that option, Google Sheets will show you a preview of what it thinks your page breaks should look like – it will do so in the form of blue, spotted lines on the entire page.Once you have the print settings open in front of you, look for the blue text on the right side of your screen that says “SET CUSTOM PAGE BREAKS.”.This will open the ‘Print Setting’ options. Click on the Print option, or simply use the print shortcut (Ctrl+P).Here are the steps that will allow you to insert a custom page break in your Google Sheets document: Now, let us take you through how Google Sheets users would insert page breaks in their sheets before the addition of this feature. With the page breaks settings, you can easily do this. Or, I can decide to only print half the columns on one page and the rest half are printed on the second page. I can edit the page breaks setting so that all the columns are printed as one single page. Since there are 13 columns in this dataset that occupies some space when I try and print this data, Google Sheets will print only the first 11 columns in a page and the rest two will be pushed to the next page.

What is a Page Break and why is it Important in Google Sheets?Ī page break is something that tells Google Sheets to break the page and print and the remaining part in the next sheet.įor example, suppose I have a dataset as shown below and I want to print this data.
#HOW TO ADJUST MARGINS IN PAGES BEATING EYES HOW TO#


 0 kommentar(er)
0 kommentar(er)
